最近では、YouTubeでゲーム実況をみる機会が増えてきています。そんな中で、ゲーム機として人気があるPS4やPS5でゲーム実況する方が増えてきています。
しかし、PS4やPS5でゲーム実況してみたいけど、どのようにゲーム実況動画を作ればよいかわからないという方が多いと思います。
この記事では、PS4やPS5でゲーム実況動画を作るために必要な、おすすめ動画編集ソフトを8つ紹介します。また、実際にゲーム実況動画をつくるための手順も合わせて解説します。
初心者向け!PS4・PS5でゲーム実況動画を作る方法
初心者もできるPS4・PS5でゲーム実況動画をつくる方法を、下記の順番で解説します。手順に従って進めていけば、ゲーム実況動画が簡単に作れます。
- 1.PS4・PS5のゲーム画面を録画する
- 2.録画した動画をシェアする
- 3.スマホやPCに取り込んだ動画を編集する
- 4.サムネイルを作成する
1.PS4・PS5のゲーム画面を録画する
PS4・PS5には画面録画機能が標準で搭載されているため、キャプチャボードを買う必要はありません。PS4・PS5の本体にゲーム実況のプレイ動画が保存されるので、そのデータを利用してゲーム実況動画を作っていきます。
また、PS4やPS5で実況動画を撮るときには、自分の声を収録し忘れないように注意が必要です。しっかりマイクを用意して、自分の実況の声もPS4やPS5本体に保存するように設定しておきましょう。
PS4の画面を録画する方法
PS4でゲームのプレイ画面を録画するには、「SHAREボタン」を2回押すと録画が開始されます。もう一度「SHAREボタン」を2回押すと録画が停止します。最後に「SHAREボタン」を押して、ビデオクリップを保存するを選択して録画が完了です。
次に、プレイ動画の録画と一緒にヘッドセットで録音した音声をビデオクリップに合成していきましょう。
設定画面から「シェアする音声の設定」を選択し、「ビデオクリップにマイクの音声を含める」にチェックを入れます。これにより、プレイ動画と実況の音声が合成されます。
PS5の画面を録画する方法
PS5でゲームのプレイ画面を録画するには、ワイヤレスコントローラーでクリエイトボタンを押し、クリエイトメニューを開きます。いくつかある選択肢のうち、「新しく録画を開始」を選ぶとゲームのプレイ動画の録画が開始されます。
録画を終了するには、「録画を終了」を選択すると動画が保存されます。ゲームプレイ動画は、最大1時間まで保存可能です。
また、プレイ動画に実況の音声を合成するためには事前の設定が必要です。設定の画面から、「キャプチャーとブロードキャスト」を選択します。キャプチャーの項目にある「ビデオクリップ形式」を選びます。
「ビデオクリップ形式」の中に「マイクの音声を含める」というチェックがあるので、オンにするとプレイ動画に音声が録画されます。
2.録画した動画をシェアする
PS5・PS4で録画した動画をシェアするには、無料でインストールできる動画編集アプリ「Share Factory Studio(シェアファクトリースタジオ)」を使うと簡単にシェアできます。
ここでは、「Share Factory Studio(シェアファクトリースタジオ)」を使わないでゲーム実況動画をスマホやPCに送る方法を紹介します。
録画したPS4の動画をスマホやPCに送る方法
PS4で録画したプレイ動画をスマホやPCに送るには、動画をオンラインサービスにシェアする必要があります。
PS4でコンテンツエリアから「キャプチャーギャラリー」を選択し、シェアしたい動画を選択します。シェアしたいオンラインサービスを選び、選択した動画をトリミングして「シェア」を選ぶとスマホやPCでも見られるようになります。
録画したPS5の動画をスマホやPCに送る方法
続いて、PS5で録画したゲーム動画をスマホやPCで見られるようにシェアする方法を紹介します。
PS5のホームから「メディアギャラリー」を選択し、シェアしたいゲームプレイ動画を選びます。シェア先のSNSまたはフレンドを選び、「スクリーンショットとビデオクリップ」を選択し「送信」してシェア完了です。
3.スマホやPCに取り込んだ動画を編集する
スマホやPCに取り込まれたゲーム実況の元になる動画を編集するためには、自分にあった動画編集ソフトが必要です。
ゲーム実況動画を編集するためのソフトを選ぶには、動画編集ソフトは使いやすさ、機能の多さ、利用者の多さの3つの観点で決めるとよいでしょう。
この記事では、ゲーム実況動画を編集するための3つの観点が満たされている動画編集ソフトを、この後紹介していきます。ゲーム実況で使える動画編集ソフトを有料・無料を含めて確認していきましょう。
4.サムネイルを作成する
ゲーム実況動画で使われるサムネイルは、動画の内容を視聴者にわかりやすく伝えるためのものです。特に、動画を視聴する方はサムネイルで動画を見るかどうか決めるため、視聴してもらうにはサムネイルの重要性は高いでしょう。
サムネイルを作成するには、「Canva」という画像編集アプリで簡単に作成可能です。Canvaではテンプレートもあるので、うまく利用しながら目に付くサムネイルを作成していきましょう。
サムネイルが完成したら、最後に動画をアップロードして完了です。
【有料】PS4・PS5のゲーム実況で使える動画編集ソフト・アプリ
ゲーム実況の動画を作るために必要な動画編集ソフトを紹介していきます。まずは、有料で使える動画編集ソフトを5つ紹介します。
- AdobePremiere Pro(プレミアプロ)
- Filmora(フィモーラ)
- Power Director 20 Ultra
- Final Cut Pro X
- Canva
AdobePremiere Pro(プレミアプロ)|ゲーム実況者に大人気の動画編集ソフト!
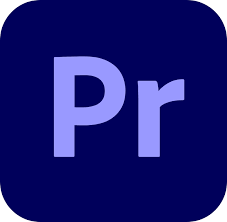
| 名称 | AdobePremiere Pro |
| 価格 | 年間プラン(月々払い)2,728円/月 年間プラン(一括払い)28,776円/年 月々プラン3,828円/月 |
| 体験版 | 有り※7日間の期間のみ |
| 対応OS | Windows/Mac |
| 動作環境 | Windows 10(64 ビット)以降 macOS v10.15(Catalina)以降 |
| 主な機能 | ・動画のカット ・テロップやBGMの追加 ・アニメーションやエフェクトの追加 ・他のAdobe社製品との連携 |
| 公式HP | 公式HP |
Premiere Proは、YouTuberやゲーム実況者に人気の動画編集ソフトです。Adobe Premiere Proがあれば、ゲーム実況に必要な動画編集機能が全て入っています。
実際にゲーム実況者でPremiere Proを使っている方は、以下の方々です。
- 赤髮のとも
- カズチャンネル
- ポッキー
- のばまんゲームス
- レトルト
Premiere Proを利用する場合、お得にソフトを導入する方法があります。
それは、「デジハリマスター講座」を受講することです。なぜなら、デジハリマスター講座を受講した場合、おおよそ45%OFFでAdobeCCのソフトが使えるようになるからです。
講座名:デジハリONLINE Adobeマスター講座[ソフト付属]
価格:39,980円(税込)
内容
・AdobeCC学生・教職員版ライセンス1年分
・基礎講座が学べるオンライン動画教材約46時間分
・課題の添削
特徴
デジハリAdobeマスター講座とは、デジタルハリウッドが提供しているAdobe製品に関する講座のことです。AdobeCCコンプリートプランとAdobe製ソフトの使い方に関する講義動画を視聴できます。また、Adobe製品に関する課題の添削も受けられます。
\Adobeはスマホからでも簡単購入 /

Filmora(フィモーラ)|初心者向け動画編集ソフト
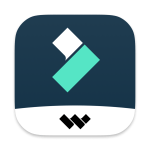
| 名称 | Filmora(フィモーラ) |
| 価格 | 一年間プラン 6,980円 永久ライセンス 8,980円 |
| 体験版 | 有り(書き出し動画にロゴが入る) |
| 対応OS | Windows/Mac |
| 動作環境 | Windows:Win 7以降(64ビットOS) macOS:macOS X 10.11以降 |
| 主な機能 | ・カット ・テロップ、BGM追加 ・デザインプレートやCGエフェクト ・ナレーション録音 |
| 公式HP | 公式HP |
Filmora13は、クリエイティブな動画編集から共有までオールインワンで行える動画編集ソフトです。Filmora13は、直感的なインターフェースになっていて初心者でも使いやすく人気があります。
また、Filmora13は、基本的な動画編集機能とは別に、ゲーム実況動画の作成を簡単にしてくれる機能があります。「インスタントモード」という機能で、ゲーム実況の動画とテンプレートと音楽を選ぶだけで、ソフトが自動的に動画を作成してくれます。
\ Filmoraは公式での購入が一番おトク /

Power Director 20 Ultra|多機能かつ分かりやすい

| 名称 | PowerDirector 20 Ultra |
| 価格 | 12,980円(税込) |
| 体験版 | 有り(利用可能期間は30日間) |
| 対応OS | Windows |
| 動作環境 | Microsoft Windows 11、10、8、8.1、7 (64 bit OS のみ対応) ※AI 機能、NVIDIA ビデオ/オーディオ ノイズ除去、ルームエコー除去の使用には Microsoft Windows 11 または 10 必須。 |
| 主な機能 | ・動画のカット ・テロップ、BGMの追加 ・カラーマッチ ・マスクデザイナー |
| 公式HP | 公式HP |
Power Director 20 Ultraは、国内シェアNo1のソフトです。動画編集も多機能で、操作方法がわかりやすいのが特徴です。また、AI技術を搭載した編集機能で、動画編集のスピードが格段に上がります。
Power Director 20 Ultraには、画面録画機能やライブ配信機能もあります。ゲーム実況者にとって、Power Director 20 Ultraがあれば、ゲーム実況に必要な機能がすべて揃っているのでおすすめです。
\ Filmoraは公式での購入が一番おトク /

Final Cut Pro X|Macユーザーにおすすめ

| 名称 | Final Cut Pro X |
| 価格 | 36,800円(税込)※買い切り型 |
| 体験版 | 有り※90日間の期間限定 |
| 対応OS | Mac |
| 動作環境 | macOS 11.5.1以降 |
| 主な機能 | ・カット ・BGM、テロップの追加 ・エフェクト |
| 公式HP | 公式HP |
Final Cut Pro Xは、Apple純正の動画編集ソフトのためmacOSでしか使用できません。ただ、動画編集ソフトの機能はすべてあるのでクオリティの高いゲーム実況動画の作成が可能です。
ただし、Macでゲーム実況動画を作成するときに注意が必要なのは、PCゲームの実況です。PCゲームはWindowsにしか対応していないものが多いので、Macで配信できない場合があります。

Canva|スマホでもパソコンでも動画編集できる!

| 名称 | Canva |
| 価格 | 月々プラン 1,500円/月 年間プラン 12,000円/年 |
| 対応OS | Windows、Mac、iOS、Android |
| 主な機能 | ・さまざまなOSに対応していてインストール不要 ・各種テンプレートで動画作成が簡単になる |
| 公式HP | 公式HP |
Canvaは、スマホやパソコンでも動画編集できるアプリです。Canvaにはテンプレートも豊富で、ゲーム実況の動画データがあればあてはめるだけで簡単に動画を作成できます。
スマホではアプリのダウンロードが必要ですが、パソコンで使う場合はブラウザがあればCanvaを利用できます。またそれぞれの環境で作ったデータは共有できるのでいつでも動画編集が可能です。
【無料】PS4・PS5のゲーム実況で使える動画編集ソフト・アプリ
次に、無料で使える動画編集ソフトを2つ紹介します。
- Share Factory Studio(シェアファクトリースタジオ)
- AviUtl
Share Factory Studio(シェアファクトリースタジオ)|PS4・PS5で使える無料動画編集アプリ

| 名称 | Share Factory Studio |
| 価格 | 無料 |
| 体験版 | – |
| 対応OS | PS4、PS5 |
| 動作環境 | PS4、PS5 |
| 主な機能 | ・PS4、PS5で録画したゲーム動画を編集 ・4K解像度の動画も作成可能 |
| 公式HP | 公式HP |
Share Factory Studioは、PS5が販売されたと同時にリリースされたゲーム映像編集用の無料アプリです。PS4とPS5のゲーム機があれば利用でき、ゲーム動画のカットやトランジション追加、音楽や音声の合成など動画編集に必要な機能は備えています。
ただし、PCやスマホ用の動画編集ソフトと違って、BGMや画像を外部取り込む必要があるので少し使うのが面倒な場合があります。
AviUtl|完全無料で使えて多機能
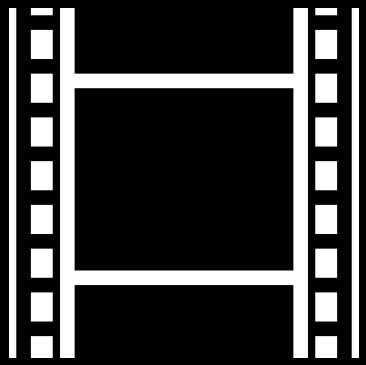
| 名称 | AviUtl(エーブイアイユーティル) |
| 価格 | 無料 |
| 体験版 | – |
| 対応OS | Windows |
| 動作環境 | ・Core i5以上 ・メモリ8GB以上推奨 |
| 主な機能 | ・動画のカット ・再生スピードの調整 ・エフェクトの追加 |
| 公式HP | 公式HP |
AviUtlは、無料で利用できるWindows専用の動画編集ソフトです。ソフト自体は10年前に開発されたため、スペックがそれほど高くないPCでもサクサク動きます。
また、Aviutilのソフト自体にアップデートが2年以上行われていないため、多少動作に不安定な部分が残っている可能性があるので注意が必要でしょう。
PS4・PS5のゲーム実況で使える動画編集ソフト8選まとめ
この記事では、PS4・PS5のゲーム実況動画を作成するための動画編集ソフトを紹介してきました。
PS4やPS5でゲーム実況動画を作成するには、本体で少し設定するだけでゲーム画面の録画ができます。また、ゲーム実況の音声も特別な機械を利用しなくてもPS4やPS5の本体があれば、簡単に合成が可能です。
ゲーム実況で使える動画編集ソフトも、有料や無料でそれぞれ特徴的な物が多いので、自分の使いやすい動画編集ソフトを選ぶと良いでしょう。



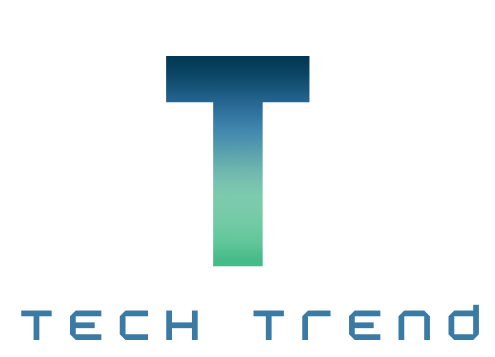

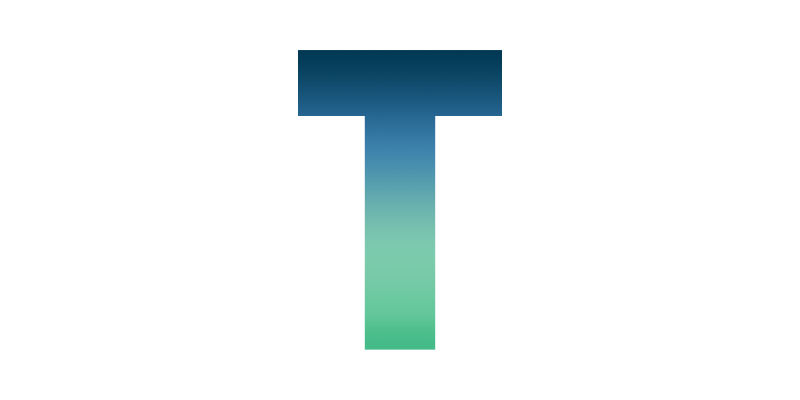


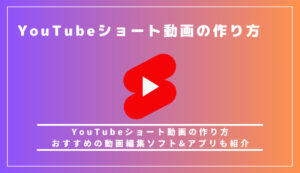



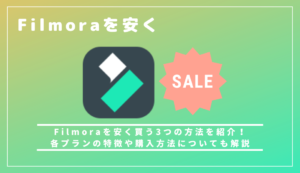
COMMENT