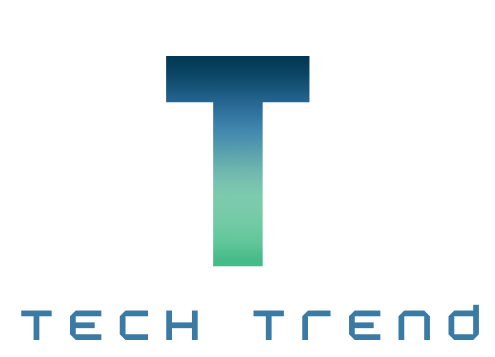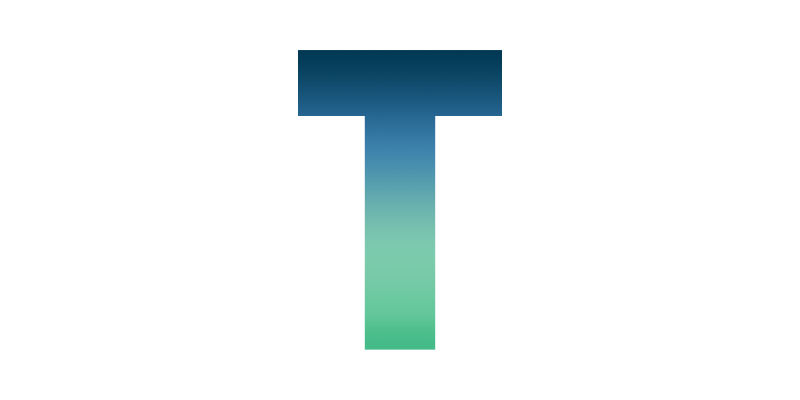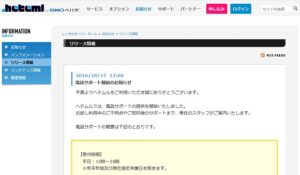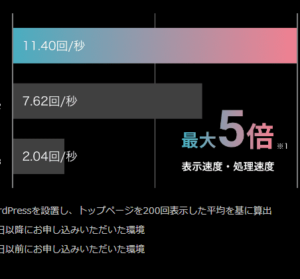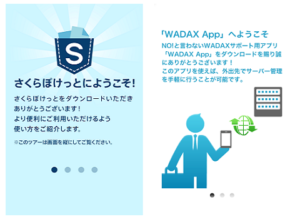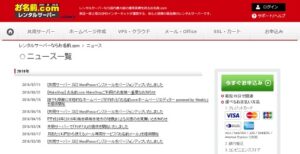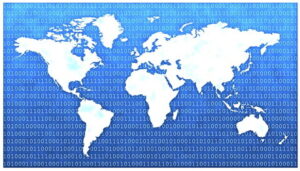mixhost には、PC のフォルダと同じ感覚でファイルを保存したりできる WebDisk(WebDAV)の機能があります。レンタルサーバーのディスク容量はGB単位で非常に大きく、全部使い切れる人はほとんどいませんので、WebDisk の機能を使えれば、ディスクを有効活用できます。
ただ、この WebDisk の利用方法に関しては mixhost にはまだマニュアルが用意されておらず、調べた限りでは他のサイトでも紹介されていません。
また、以下のようなスクリプトエラーや「このネットワークリソースを使用するアクセス許可がない可能性があります。~ネットワークログオンに失敗しました。」といったエラーが出てしまうなど、ちょっと設定に手間取ってしまう点も見られました。
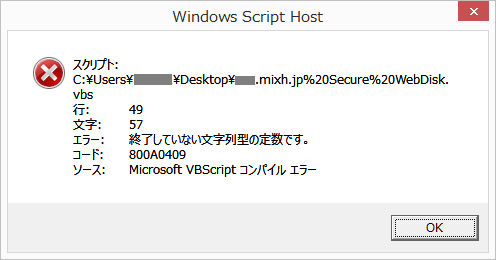
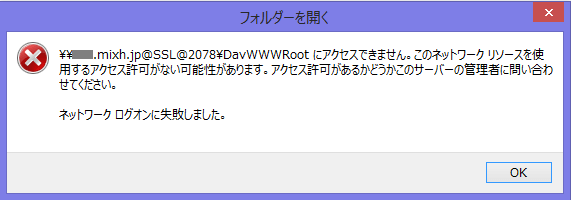
そこで、ここでは mixhost の WebDisk を正しく設定し、サーバーに自由にファイルを保存できるようにするための手順を詳しく解説したいと思います。(Windows での解説が主ですが、Mac の場合でも参考になると思います。)
もし、mixhost をまだ契約していない場合は、先に以下から申し込みをしておいてください。
mixhostのWebDiskはOSのエディションによって接続方法が違う
実は mixhost の WebDisk の設定は Windows のエディションが Pro(Professional)以上の場合と、Home 以下の場合では設定方法が異なります。
OS の「バージョン」は Windows「7」「8」「10」など、「エディション」は「Home」「Pro(Professional)」「Ultimate」などを指す。
これは、Windows OS の機能を使用して WebDisk にアクセスするためには、Windows の「NFSサービス」を使用する必要があるためです。
NFSサービスは、異なる OS の間でファイルを共有する場合に必要になるサービス。Home 以下のエディションでは、このサービスを利用できない。Pro 以上でも、NFSクライアントが有効化していないと利用不可。
そのため、まず自分の使用している PC の OS のエディションが何かを確認しましょう。エディションの確認方法は、以下のサイトを参考にしてください。
もし、利用しているエディションが「Pro」や「Ultimate」であれば、「エディションがProの場合」に進んでください。
「Starter」「Home(Home Premium)」の場合は、「エディションがHomeの場合」に進んでください。(もし、エディションが書かれていない場合は「Home」に該当するため、同じく「エディションがHomeの場合」に進みます)
なお、Mac では試していませんが、手順は「エディションがProの場合」からの流れに準じていると思いますので、そちらを参考にしてみてください。
エディションがProの場合のWebDisk設定方法
エディションが Pro 以上の場合は、NFSサービスが利用できるため、設定はかなり簡単です。以下の手順に沿って、設定を行います。
1. mixhost の cPanel(サーバー設定用の「コントロールパネル」)にログインします。
2. 「ファイル」の項目にある「Web Disk」をクリックします。
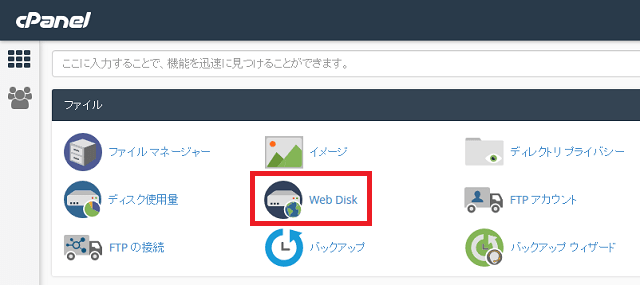
3. ここでは、「メイン Web Disk アカウント」を使います。「メイン Web Disk アカウント」とは、cPanel のアカウント(mixhost の契約ユーザー名)と同一のものです。
メインアカウントの「ダイジェスト認証を有効にする」をクリックします。(これはしなくても接続できるかもしれませんが、念のため)
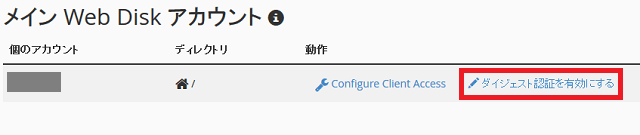
4. 確認画面が出ますので、「OK」をクリックします。
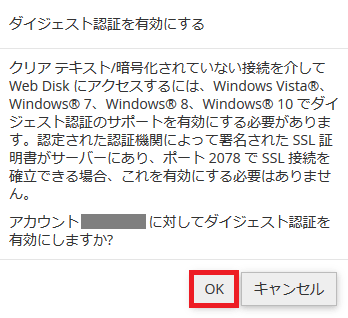
5. 次に「Configure Client Access」をクリックします。

6. 次の画面で、Windows のロゴの下にあるプルダウンから、自分の使用している OS のバージョンを選択します。
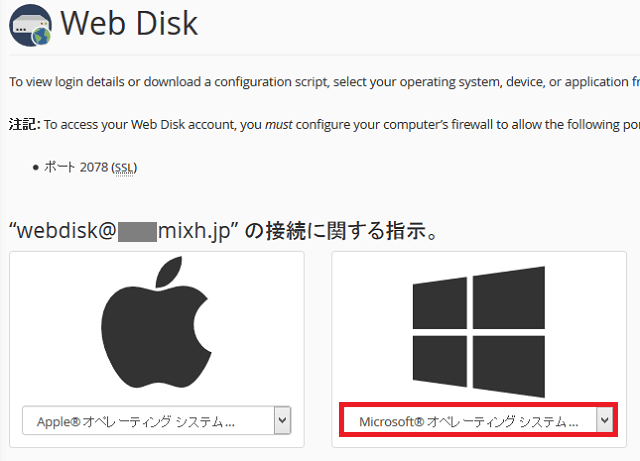
7. 下に表示された「Download Configuration Script」をクリックします。
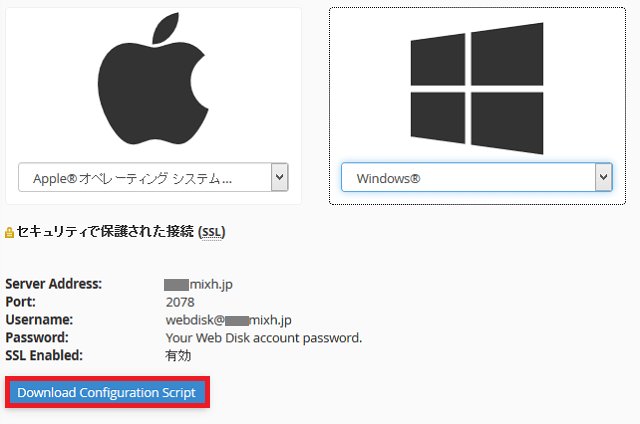
8. vbsファイルを保存するか聞かれるので、「ファイルを保存」をクリックし、デスクトップなどのわかりやすい場所に保存します。
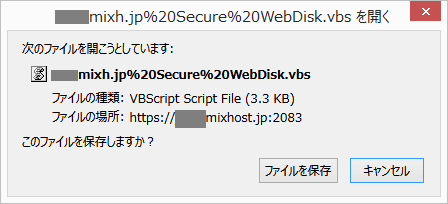
9. 保存した VBScript のファイル(.vbs)をダブルクリックします。
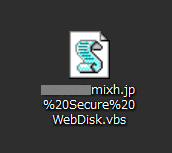
10. セキュリティの警告画面が表示されますので、「開く」をクリックします。
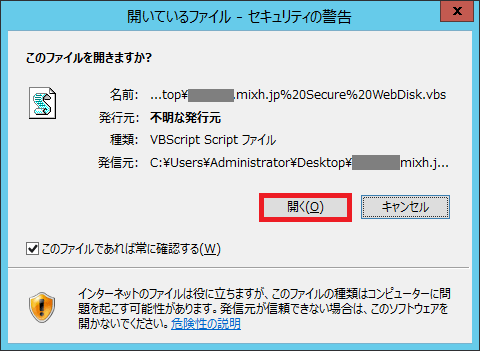
11.「WebDiskに接続している」という旨の画面が表示されますので、そのまま待ちます。
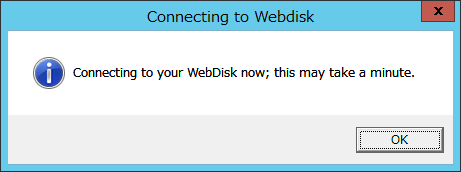
12.「Windows セキュリティ」の画面が表示されたら、以下を入力して「OK」をクリックします。
- ユーザー名:mixhost のユーザー名(cPanel へログインするユーザー名)
- パスワード:mixhost のユーザーパスワード

13. サーバーのルートディレクトリ(mixhost の場合、ここは外部へ公開されていない領域)へアクセスできるようになりました。これで接続自体は完了です。
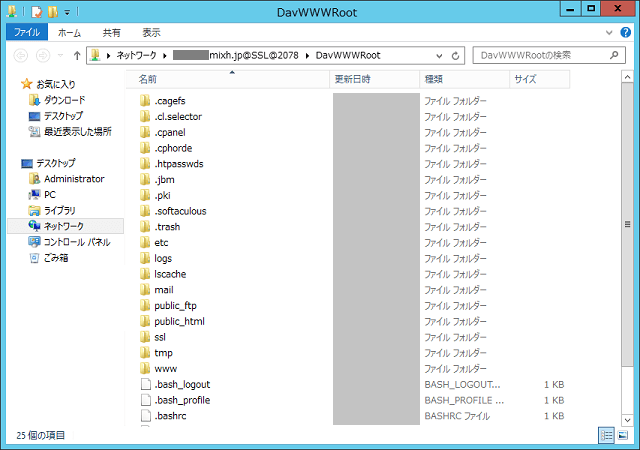
ここで、以下のようなエラーが出た場合は、「NFSサービス」が有効になっていないか、Windows のエディションが Home かもしれません。その場合は、NFSサービスを有効にするか、それがわからなければ「エディションがHomeの場合」の方法を試してみてください。
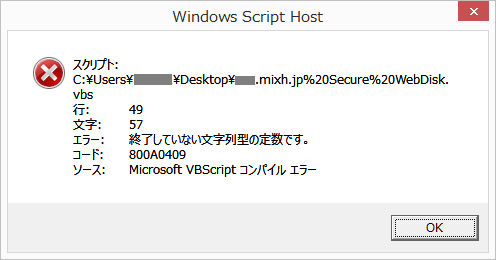
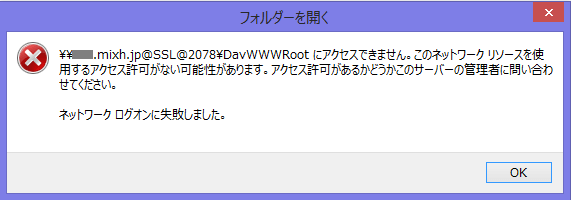
14. 次に、ファイルを保存する用のフォルダを作成します。
フォルダの何もないところを右クリック→「新規作成」→「フォルダー」をクリックします。

15. 任意のフォルダ(ディレクトリ)名を入力して、エンターキーを押します。
以上で、保存先のディレクトリの作成まで完了しました。
次回から WebDisk にアクセスするには、デスクトップ上に作成された「ドメイン名 Secure Webdisk」という、ショートカットのようなアイコンをダブルクリックすれば OK です。

あとは、開いた画面にファイルをドラッグ&ドロップすれば、パソコンのフォルダと同じ感覚で、サーバー上にファイルを保存したり、ダウンロードすることができます。
なお、以上の手順では、ディレクトリを非公開領域に作成しましたので、簡単に外部からアクセスすることはできませんが、念のため自分以外は作成したディレクトリへアクセスできないようにしておきましょう。
ディレクトリを保護する方法は、「外部からアクセスできないようにパーミッションを変更」へ移動してください。
エディションがHomeの場合はWebDAVクライアントを使う
OS のエディションが Home 以下の場合、Windows の機能だけでは WebDisk でアクセスできません。そのため、別途「WebDAV クライアント」を用意する必要があります。
WebDAV クライアントはフリーのものがいくつかあるので、それで十分なのですが、あまりアップデートされていないものが多いので、一応その点は注意してください。
ここでは、WebDAV クライアントの中でも、現在もアップデートが行われている「CarotDAV」を使用した方法を紹介します。
1.「CarotDAV」をダウンロードします。以下の公式サイトにアクセスし、「ダウンロード」をクリックします。
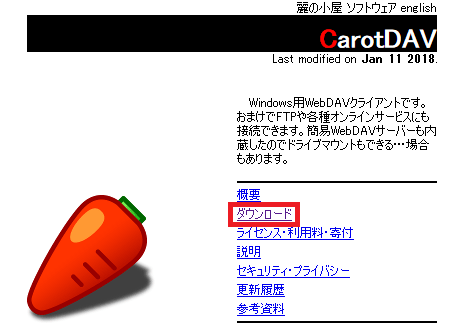
2.「インストーラー版」か「ポータブル版」のどちらかの最新バージョンのリンクをクリックし、デスクトップなどにダウンロードします。
インストーラー版は、普通のソフトと同じようにインストールされ、プログラムの一覧に表示されます。ポータブル版は、OS のレジストリへの書き込みがなく、プログラムの一覧に表示されません。よくわからなければ、「インストーラー版」を使うといいでしょう。
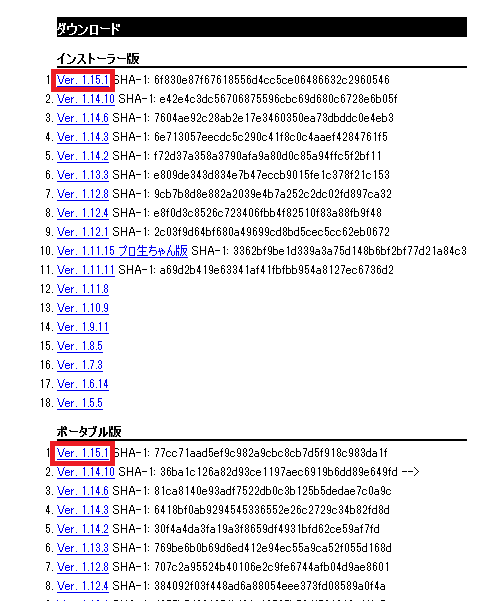
3. ダウンロードした「zip ファイル」を右クリックして、解凍します。
インストーラー版なら、解凍したフォルダの中にある「CarotDAVx.x.x.msi」をダブルクリックしてインストールします。インストールが完了したら、デスクトップに作成された、「CarotDAV.exe(にんじんのアイコン)」をダブルクリックして起動します。
ポータブル版なら、「CarotDAV.exe」をクリックして、起動します。
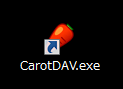
4. 起動したら、上のメニューから「File」をクリックし、「New Connection」から「WebDAV」をクリックします。
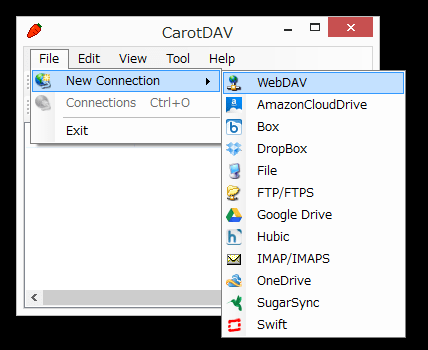
5. 設定画面が表示されたら、以下のように入力して、「OK」をクリックします。
- Setting Name:設定名です。好きな名前を入力します。(例:mixhost WebDisk)
- URI:https://(mixhostのユーザー名).mixh.jp:2078/
- Username:(mixhostのユーザー名)@(mixhostのサーバー名)
- Password:mixhost のパスワード
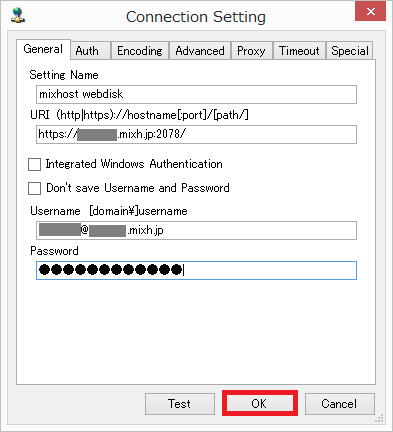
6. ルートディレクトリが開きますので、保存先のフォルダ(ディレクトリ)を作ります。
上のメニューから「Edit」をクリック →「New Folder」→任意のフォルダ名を入力→「OK」で完了です。
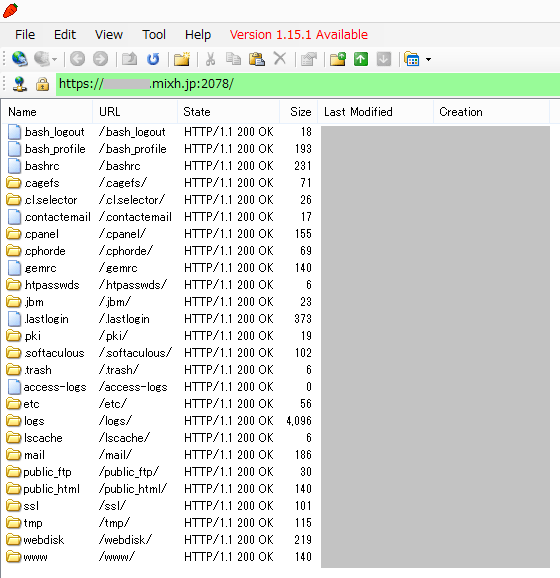
以上の手順では、ディレクトリを非公開領域に作成しましたので、簡単に外部からアクセスすることはできませんが、念のため自分以外は作成したディレクトリへアクセスできないようにしておきましょう。
次に、ディレクトリの保護方法を説明します。
外部からアクセスできないようにパーミッションを変更
ファイルを保存するディレクトリへ、外部からアクセスできないようにするためには、サーバー内のディレクトリの「パーミッション」を変更します。
パーミッションとは、そのディレクトリやファイルへのアクセス権限のこと。サーバーにアクセスするユーザータイプごとに細かく権限を設定できる。
パーミッションの変更は、FTPソフトでも行えますが、ここでは cPanel のファイルマネージャーから変更する方法を紹介します。
1. cPanel のメイン画面に戻り、「ファイルマネージャー」をクリックします。

2. ファイル保存用に作成したディレクトリ(画像では「webdisk」というフォルダを作成済)を右クリックし、「Change Permissions」をクリックします。
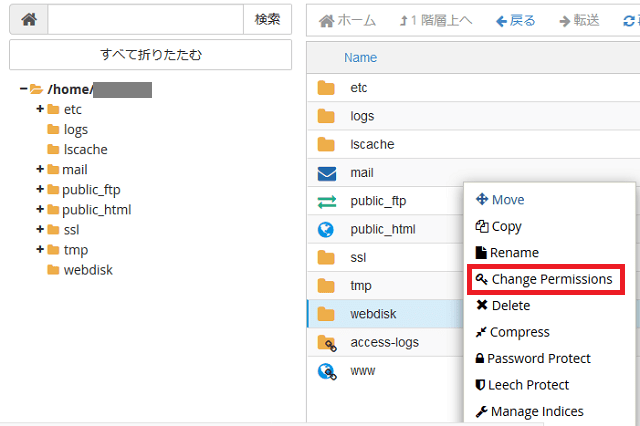
3.「アクセス許可の変更」画面で、「グループ」と「全員」についているチェックをすべて外すか、「アクセス許可」の欄を「7 0 0」にして、「Change Permissions」をクリックします。
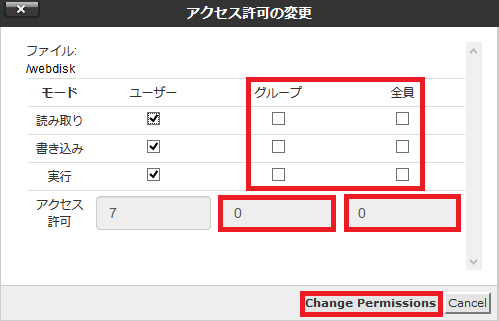
これで、自分のアカウントとパスワードを知っている人以外は、FTP でもアクセスできなくなります。(もともと Web上で公開できない「非公開領域」にあるディレクトリなので、ブラウザ(HTTP)でもアクセスはできません。「public_html」ディレクトリ内に保存先を作った場合は、見られる可能性があります)
なお、基本的に自分以外はアクセスできないように設定しましたが、サーバーの会社の人はファイルにアクセスできますし(むやみに覗いたりはしませんが、業務上の必要に応じて見られる可能性はあります)、もしサーバーがハッキングされてしまったら、ファイルが流出する可能性はあります。そういった対策については、後日別記事で解説したいと思います。
まとめ
以上の手順で、mixhost のサーバーを WebDisk として使用できるようになります。
WebDisk(WebDAV)は、PC のフォルダと同じ感覚で使えるので、とても簡単ですし、楽にファイルのバックアップができます。サーバーの空き領域の有効活用にもなりますので、ぜひ使ってみてください。
また、mixhost をまだ使ったことがない人は、この機会にぜひ mixhost を試してみてください。mixhost は最先端技術満載のレンタルサーバーで、処理速度も非常に速いうえに、10日間の試用期間がありますので、その実力や使い勝手をじっくり試すことができます。