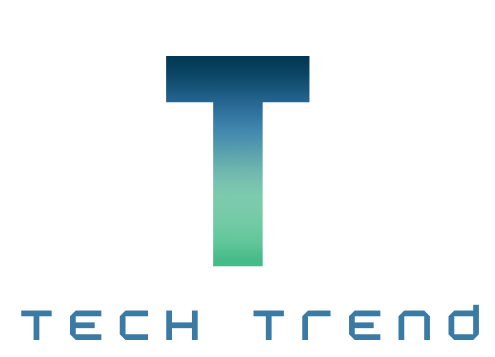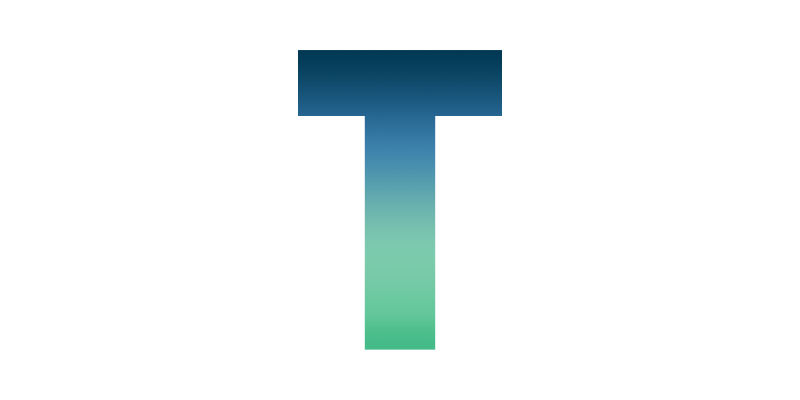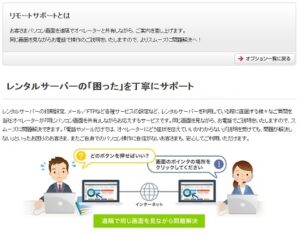ロリポップ!では、パソコンのフォルダ感覚でファイルの保存を簡単に行える「WebDAV(ウェブダブ)機能」を利用できます。(※2020年4月時点では「ハイスピード」プラン以上は利用不可)
ただ、ロリポップ!の場合、ユーザーが利用するサーバー内の領域(ディレクトリ)はすべて外部からアクセス可能な状態になっています。そのため、下手に WebDAV を使用してサーバーにファイルを保存してしまうと、外から丸見えになってしまう可能性があります。
せっかく便利な WebDAV 機能をつかえるのに、他人にファイルを見られてしまうようであれば、安心して利用することができません。また、WebDAV の設定手順は、公式サイトのマニュアルにもありますが、保存先をセキュアな状態にして安全にファイルを保存できるようにする方法は、他のサイトでもまだ紹介されていません。
そこで、今回はロリポップ!の WebDAV 機能の設定から、セキュアな状態でファイルを保存できるようにするまでの、すべての手順を紹介したいと思います。
なお、WebDAV の設定手順は Windows での手順を紹介します。Mac の場合は公式ヘルプにもないため、WebDAV の設定の仕方については heteml(ヘテムル) のヘルプを参考に、セキュアな環境を作る手順はこちらからご覧ください。
まだロリポップ!のアカウントを持っていない人は、先に以下からアカウントを作成してください。(10日間のお試し期間が利用できます)
A. WebDAVの設定手順
※以下、「ディレクトリ」という言葉が何度も出てきますが、これは「サーバー内のフォルダ」と考えてください。
A-1. アカウント情報を確認
ロリポップ!の「ユーザー専用ページ」にログインし、左のメニューの「ユーザー設定」-「アカウント情報」を開きます。
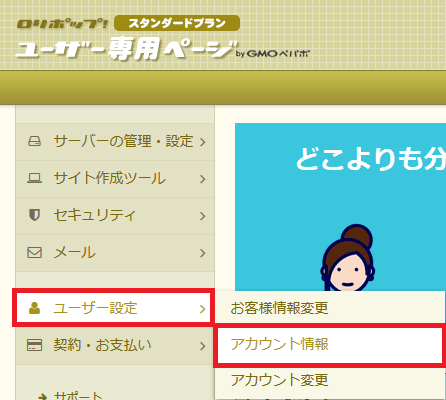
A-2. WebDAV の設定内容を確認
「サーバー情報」の項目にある以下の 3つを確認し、メモしておきます。
- WebDAV:WebDAV でアクセスするときに必要な URL
- FTP・WebDAVアカウント:WebDAV のアカウント名
- FTP・WebDAVパスワード:WebDAV のパスワード(「表示」をクリックすると確認できます)
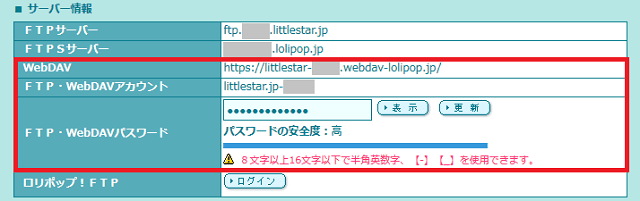
A-3. WebDAV の設定をする
WebDAV でアクセスできるように設定を行います。エクスプローラーなどで、「PC」の項目を開きます。
「デバイスとドライブ」の何もない部分を右クリックし、「ネットワークの場所を追加する」をクリックするか、上のメニューの「ネットワークの場所の追加」をクリックします。
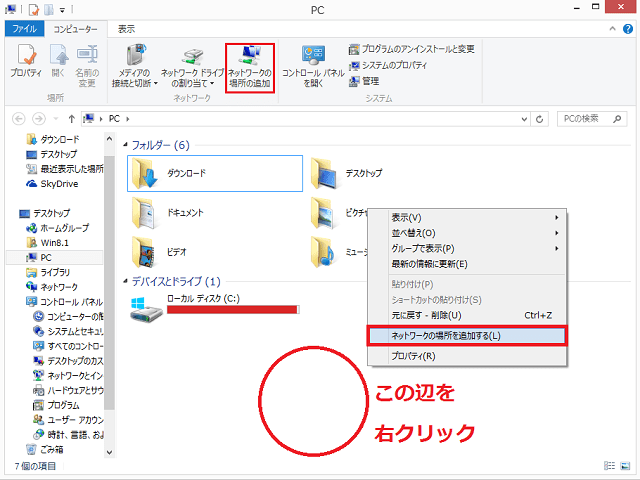
A-4. ネットワークの場所の追加ウィザードの開始
「ネットワークの場所の追加ウィザードの開始」画面で、「次へ」をクリックします。
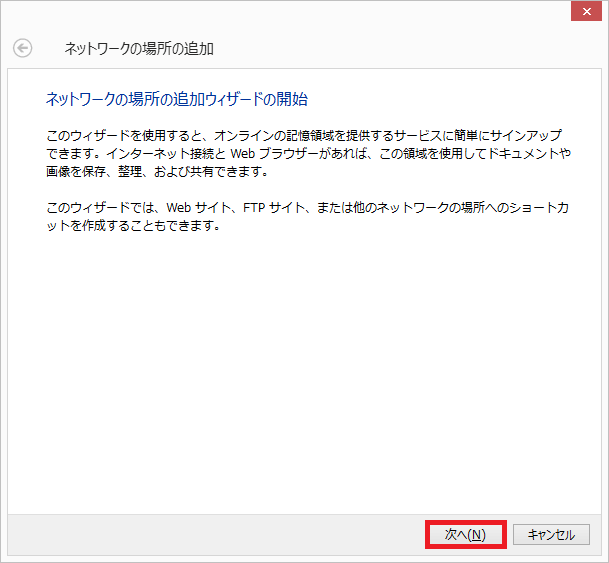
A-5. ネットワークの場所の追加
「ネットワークの場所の追加」画面で、「カスタムのネットワークの場所を選択」をクリックするか、それが選択された状態で「次へ」をクリックします。

A-6. インターネットまたはネットワークのアドレスを入力
「ネットワークの場所の追加」画面の「インターネットまたはネットワークのアドレス」の項目に、先ほど管理画面で確認した、WebDAV の URL を入力し、「次へ」をクリックします。
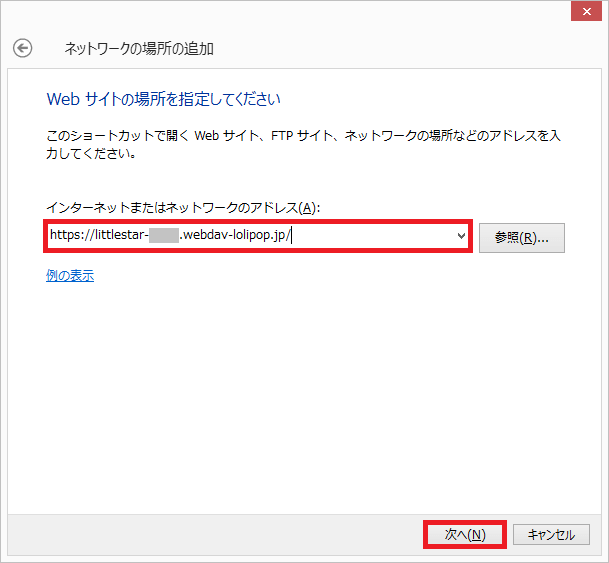
A-7. 認証情報を入力
「Windows セキュリティ」の画面が表示されたら、管理画面で確認した以下の情報を入力して、「OK」をクリックします。
- ユーザー名:FTP・WebDAVアカウント
- パスワード:FTP・WebDAVパスワード
※「資格情報を記憶する」にチェックを入れると、毎回上の情報を入力しなくてもログインできるようになります
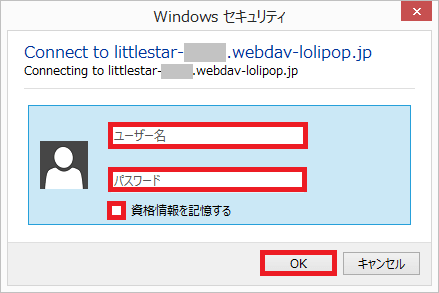
A-8. WebDAV でのアクセス名を入力
次の画面で、WebDAV でアクセスするアイコンの名前を付けます。名前は任意なので、わかりやすいものを付けます。(ここでは「ロリポップ!WebDAV」としています)

A-9. ネットワークの場所の追加ウィザードの完了
「ネットワークの場所の追加ウィザードの完了」が表示されたら、「完了」をクリックします。
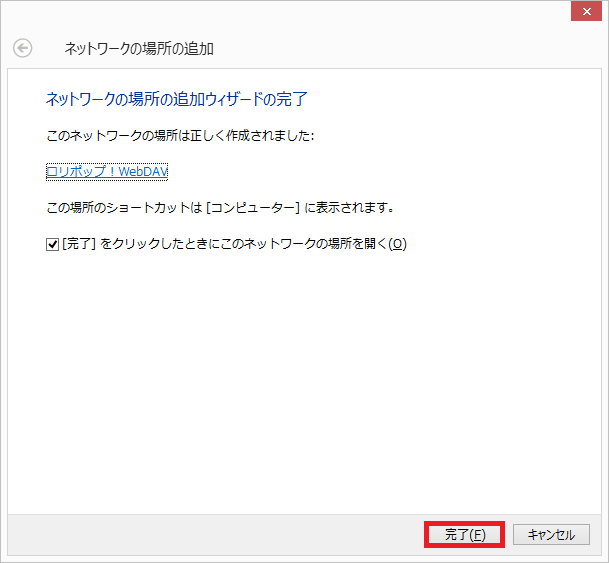
A-10. WebDAVでサーバーにアクセス
自動的にフォルダが開き、ロリポップ!のサーバーにアクセスします。
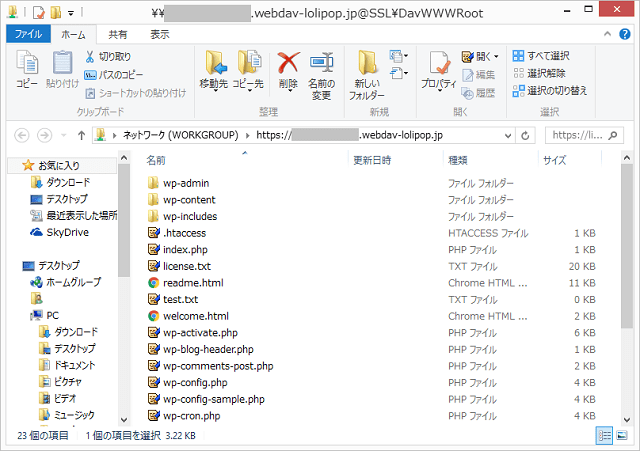
ここでは、「ルートディレクトリ(ユーザーがアクセス可能な、サーバー内の最上位ディレクトリ)」に WordPress をインストールしているので、上の画面のように WordPress のファイルの一覧が表示されています。
この WordPress は世界中の誰でも表示できるようになっているのと同様に、このディレクトリには外部からアクセスできてしまいますので、簡単にアクセスできない領域(ディレクトリ)を作成する必要があります。
その前に、デスクトップから簡単にアクセスできるように、ショートカットを作成します。
B. デスクトップにショートカットを作成
B-1. ショートカットの作成
エクスプローラーなどから、PC の項目を開くと、「ネットワークの場所」に作成したロリポップ!へのアクセスできるアイコンが表示されています。
このアイコンを右クリックし、「送る」-「デスクトップ(ショートカットを作成)」をクリックします。

B-2. デスクトップ上のショートカット
デスクトップにショートカットが作成されました。このショートカットを開くと、そのままサーバーへアクセスできるようになりますので、普段使用するときはこちらを開いてファイルを保存するといいでしょう。

次に、このサーバーのルートディレクトリ内に、セキュアなディレクトリを作成し、安全にファイルの保存を行えるようにします。
C. サーバーに保存用ディレクトリを作成する
まず、サーバー内にファイル保存用のディレクトリを作成します。
ここから先の作業は FTP ソフトでも可能ですが、FTP ソフトを使ったことがない人もいると思いますし、FTP ソフトのダウンロードや設定が必要なので、ここでは簡単に利用できる「ロリポップ!FTP」を使用して行います。
C-1. ロリポップ!FTP を開く
ロリポップ!の「ユーザー専用ページ」にログインし、左のメニューの「サーバーの管理・設定」-「ロリポップ!FTP」をクリックします。
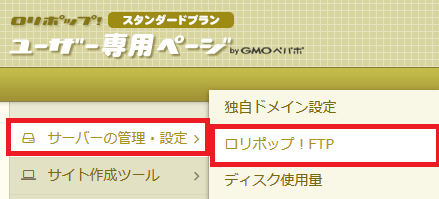
C-2. 新規フォルダ(ディレクトリ)を作成
「ロリポップ!FTP」にログインしたら、上のメニューの中にある「新規フォルダ作成」(フォルダのアイコン)をクリックします。
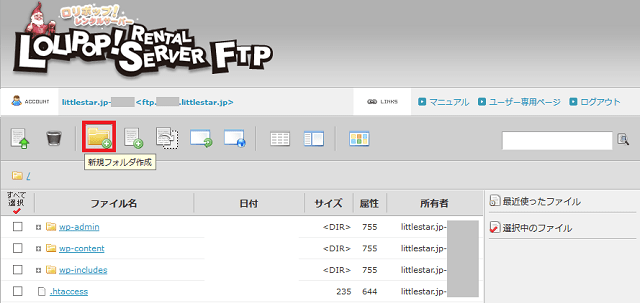
ここには、まだロリポおじさんが潜んでいますね
C-3. ファイル保存用フォルダ(ディレクトリ)作成完了
フォルダの作成画面で、「フォルダ名」に任意の名前(英数字)を入力し、「保存する」をクリックします。(ここでは「data」としていますが、一応できるだけ推測しにくい言葉のほうがベターです)
確認画面がでますが、「OK」をクリックすると、ディレクトリが作成されます。
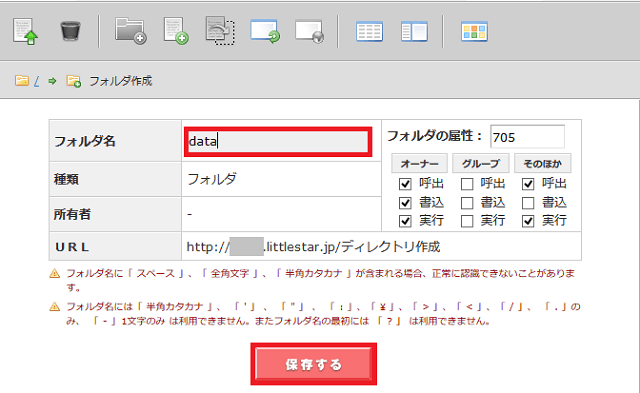
次に、作成したディレクトリを外部からアクセスできない状態にします。
D. ディレクトリを安全な状態に変更する
作成した保存先ディレクトリを、外部からアクセスできないようにするには、「.htaccess」を使用します。
「.htaccess」は、Webサーバーをディレクトリ単位で制御するためのファイルで、アクセス制限やリダイレクト、ユーザー認証などの設定を行うことができます。
D-1. 保存先ディレクトリを開く
先ほど作成したディレクトリに入りますので、ディレクトリ名をクリックします。(今回の例では「data」をクリック)
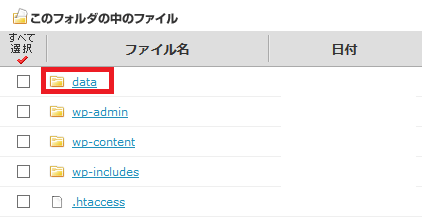
D-2. 新規ファイルを作成
上のメニューの「新規ファイル作成」をクリックします。

D-3.「.htaccess」ファイルを作成
ファイルの作成画面が表示されたら、以下を入力して、下の「保存する」をクリックします。確認画面が表示されたら、「OK」をクリックします。
- ファイル名:.htaccess
- ファイルの属性:604
- 中ほどの入力欄:下の2行の文字列を入力
order deny,allow
deny from all
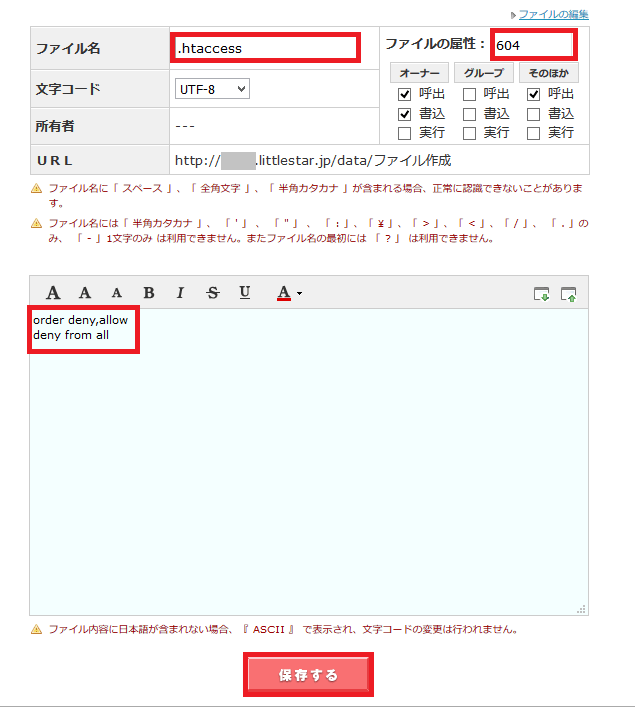
これで「.htaccess」ファイルが作成され、外部からアクセスできないようになりました。
念のため、きちんと保存用ディレクトリが外部からアクセスできない、安全な状態になっているかを確認しましょう。
E. ディレクトリが安全な状態か確認する方法
先ほど作成したデスクトップのショートカットからサーバーを開き、作成したディレクトリを開きます。その中に、jpeg や png などの画像ファイルを保存します。
※今作成した「.htaccess」ファイルが中にあると思いますが、これを削除すると、ディレクトリ内が見えるようになってしまいますので、絶対に削除しないようにしてください。
そしてブラウザを開いて、このファイルにアクセスしてみます。URL は以下のようになります。
http://(自分のサイトアドレス)/(ディレクトリ名)/(画像ファイル名)
今回の例:
http://xxxxxx.littlestar.jp/data/gazo.png
ブラウザで、以下のような「403エラー」が表示されたら、外部からのアクセスはできない状態になっていますので、OK です。
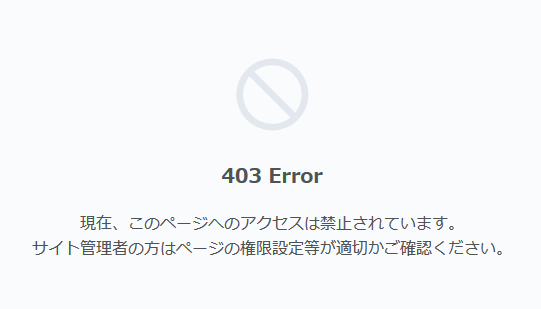
もし、画像が表示されてしまうようであれば、設定がうまくいっていない可能性がありますので、ここまでの手順をもう一度見直してみてください。
まとめ
以上で、作成したファイルの保存先ディレクトリに外部からアクセスはできないようになりました。
しかし、「.htaccess」でアクセスできないように設定をしたディレクトリ以外にファイルを保存してしまうと、ファイル名やパスさえわかれば誰にでも見えてしまいますので、絶対に作成したディレクトリ以外には保存しないように注意しましょう。
また、ロリポップ!は複数の FTPユーザーを作ることができないため、ログインできるユーザー名やパスワードを教えてしまうと、他のすべてのファイルにもアクセスできてしまいます。そのため、他人とファイルを共有するのも避けましょう。
以上のように、一応安全に使えるような設定はできますが、使い方次第では簡単にファイルが危険な状態にさらされてしまいますので、基本的にはロリポップ!に大事なファイルを保存するのは推奨できません。
安全にファイルを保存したい、または他のユーザーとファイルを共有したい、という場合には、ロリポップ!は使用せず、同じ GMOペパボが提供している heteml(ヘテムル)![]() や mixhost(ミックスホスト)
や mixhost(ミックスホスト)![]() を利用することをおすすめします。
を利用することをおすすめします。