近年では、スマートフォンの普及により、誰でも気軽に動画を撮影できるようになりました。スマートフォンのカメラ機能も年々上がっており、本格的なカメラ機材を用意しなくても高画質の動画を撮って保存することができます。
しかし、保存してもその後はたまに見返すぐらいの方がほとんどでしょう。それよりも、保存してある動画を編集でひと手間加えて、周りの友人と共有できたら楽しいと思いませんか?
そこで、本記事では、動画編集をやってみたいという方のために、初心者向けの動画編集ソフトの選び方から解説し、後半には無料・有料動画編集ソフト9選をご紹介します。
初心者向け動画編集ソフトの選び方
現在は、無料・有料を含め、多くの動画編集ソフトが出回っており、どの動画編集ソフトを使うか判断することが動画編集の最初の壁です。動画編集をやってみたいと思っても、どのソフトを選んだらいいかわからないという方は多いでしょう。
ここでは、動画編集ソフトを選ぶうえで注意点を4つ挙げますので参考にしてください。
利用者が多い動画編集ソフト・チュートリアルが充実している動画編集ソフトを選ぼう
動画編集をやり始めは、分からないことがあれば調べて作業することが多いです。調べる方法は、主にインターネットの検索になりますが、利用者が多いメジャーな動画編集ソフトであるほど、情報量が豊富です。
中には、人気のある演出をピンポイントで解説してくれる動画もあるので、検索すれば大抵の問題は解決できます。マイナーな動画編集ソフトだと、インターネットで検索しても情報がヒットせず、メーカーのチュートリアル(説明書)だけを頼りにするしかありません。
利用中のPC・スマホに合わせて選ぼう
動画編集ソフトの中には、ある程度のスペックがないと動かないものがあります。また、特定のOSでしか対応していないものもあるので、注意が必要です。
PCを使って動画編集するなら、使用するPCのOSがWindowsなのかMacOSなのか、スマホならAndroidなのかiOSかのどちらかになります。動画編集ソフトを選ぶ始めの一歩として、自分が使用しているOSを把握することから始めましょう。
買い切り型かサブスク型か、有料か無料か選ぼう
動画編集初心者は「始めは無料のソフトを使って様子を見よう」と考えて、有料のソフトを避ける方が多いでしょう。しかし、無料のソフトは、有料のものに比べると作成できる動画時間や機能などに制限があり、クオリティも劣ってしまいます。
お試しとして無料のソフトを使用するのも1つの手ですが、長い目で見ると、有料のソフトを選んだほうが無難と言えるでしょう。有料のソフトは、買い切り型とサブスク型の2種類あります。
それぞれのメリットとデメリットを下記の表にまとめました。
買い切り型
| メリット | ・1度の支払いで済む ・手元に商品が残るためいつでも利用できる |
| デメリット | ・初期費用が高い ・購入後すぐに使わなくなった場合は、損をする |
サブスク型
| メリット | ・初期費用が安い ・自分に合っていないと感じたらすぐに解約できる |
| デメリット | ・商品が手元に残らない ・利用していなくても毎月の支払いが発生する |
無料版は書き出した動画にロゴが付くことがある
無料版の動画編集ソフトは、凝った演出は難しくても、カットやBGMの挿入などの基本的な機能を揃えています。しかし、中には編集した動画に、そのソフトのロゴ(ウォーターマーク)が入るものがあるので注意が必要です。
ロゴが入った動画をYouTubeに上げても収益化が無効になることはないですが、ロゴが入った動画は、ロゴ無しの動画と比べると少し見劣りしてしまいます。
動画編集に最低限必要なPCスペックは?
PCのスペックは、CPU、メモリ、ストレージの性能で決まります。画像とは違い動画を編集するとPCに重い負荷がかかるので、動画編集をおこなうPCはある程度のスペックが必要です。
PCスペックが足りなければ、編集途中で画面がフリーズしたり、動画編集ソフト自体を起動できない場合があります。どの程度のPCスペックが必要なのか、CPU、メモリ、ストレージに分けてそれぞれ解説します。
動画編集に最低限必要なCPU
CPUとは、PCの頭脳のようなものです。動画編集に限らずPCのスペックを決める上で最も重要となります。OSによって搭載されているCPUが異なります。
WindowsにはIntel Core、AMD Ryzenが搭載されており、動画編集をするならIntel Core i5-11400、Ryzen5 5600、Intel Core i7-11700、Ryzen7 5800Xがおすすめです。
対して、macOSには、Intel CoreとM1チップが搭載されており、動画編集には2020年にAppleが独自に設計したチップとして話題になった、M1チップが断然おすすめです。

動画編集に最低限必要なメモリ
メモリとは、CPUが処理を実行するためのデータを一時的に保管する場所です。例えると机のような役割をします。机が大きいと資料や道具を広げて置けて、作業がしやすくなり、スピードも上がります。
狭い机だと引き出しから出したり、別の場所に取りに行ったりと作業効率が悪いです。PCの処理速度を決めるのはCPUだけと思われがちですが、メモリも重要になります。
高性能なCPUを搭載していても、メモリの容量が足りないと処理速度が落ちてしまいますので注意しましょう。
目安としては、32GBあれば4K動画編集や高画質の画像処理にも対応出来ますが、その分値段が高額になります。おすすめは16GBです。8GBでも大丈夫ですが、ブラウザを起動したり、他のソフトを同時に開いたりすると重くなります。
動画編集に最低限必要なストレージ
ストレージとは、PCで処理したデータを保存する場所です。これまでは、HDD(ハードディスクドライブ)が主流でしたが、近年ではSSD(ソリッドステッドドライブ)という記憶装置が普及してきています。
HDDとSSDのそれぞれの違いは下の表にまとめています。
| HDD | 最大記憶容量が多い 容量に対して価格が安い 衝撃に弱い |
| SSD | 通信速度が速い 動作音が静か 衝撃に強い |
もし、これからPCを購入するのなら1TB以上のSSDをおすすめします。動画編集用のPCとして購入する場合、ストレージの容量は多ければ多いほど良いです。
【有料】初心者向けかつ安全な動画編集ソフト
有料の動画編集ソフトは、プロクリエイターやYouTuberのような本格的に動画編集をする方が扱うものと思うかもしれませんが、そうではありません。
初心者でも、最初から有料の動画編集ソフトを選べば、効率よく動画編集を学べて、高いクオリティの動画を作ることができます。
無料の動画編集ソフトで試している時間を最初から、有料の動画編集ソフトを扱う時間にあてたほうが、良い動画が作れるようになるでしょう。
ここでは、初心者向けかつ安全な動画編集ソフト5選をご紹介します。
選定基準は下記の通りです。
- 利用者の多さ:使い方がわからないときに調べやすい
- 使いやすさ:誰でも簡単に動画編集ができる
- 機能の多さ:クオリティの高い動画が作成できる
- 体験版の有無:実際に使ってみたあと購入の判断できる
結婚式・YouTuberにはFilmora13(フィモーラ13)がおすすめ
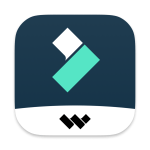
| 名称 | Filmora13(フィモーラ) |
| 価格 | 1年間プラン6,980円 買い切りプラン8,480円 |
| 体験版 | 〇 |
| 対応OS | Windows、mac対応 |
| 動作環境 | Windows7以降、Intel corei5以降 |
| ロゴ(ウォーターマーク)の有無 | なし |
| 主な機能 | ・カット・テロップの基本機能 ・トランジション効果の追加 ・無音検出 |
| 公式HP | 公式HP |
Filmora13(フィモーラ)は、結婚式ムービーやYouTuberには、おすすめの動画編集ソフトです。その理由の1つは「マニュアル無しでも操作できた」との声が聞ける程の直観的に操作できる点です。
使い方や分からないことを調べるのは、意外と時間を取られてしまいます。簡単で操作しやすいことは、初心者の方でも作業を進めやすいです。
カット、テロップ、BGMの挿入などの基本的な機能に加えて、無音検出という機能が備わっています。無音検出は、動画の音声がない部分を検出してカットする機能です。動画編集をしていると音声が無い部分は、カットすることが多いので、それらを自動でカットしてくれるのは、非常にありがたい機能です。
- Filmora年末年始セール最大3,499円OFF
⇦1月10日(水)まで
\ Filmoraは公式での購入が一番おトク /

PowerDirector UltraはWindows10・11ユーザに最適な動画編集ソフト

| 名称 | PowerDirector Ultra |
| 価格 | 12,980円(ダウンロード版) 12,291円(パッケージ版) |
| 体験版 | 〇 |
| 対応OS | Windowsのみ |
| 動作環境 | Windows 11, 10、8、8.1、7 メモリー4G以上 |
| ロゴ(ウォーターマーク)の有無 | なし |
| 主な機能 | ・スマホの縦動画対応の縦横比設定 ・アフレコ、ナレーション機能 ・ビデオコラージュデザイナー |
| 公式HP | 公式HP |
PowerDirectorは、5年連続国内で動画編集ソフトシェアNo.1になる程の人気があるソフトです。その中でもおすすめなモデルがPowerDirector ultraになります。
動画編集に必要な基本的な機能は全て揃っており、スマホ画面に対応するよう縦横比を調整することも可能です。
また、複数の動画を1つの画面で表示させるビデオコラージュデザイナーという機能は、使いこなせれば、クオリティの高い動画を作れるでしょう。
\ PowerDirectorは初心者におすすめ! /

Adobeの買い切りソフトならAdobe Premiere Elements(プレミアエレメンツ)
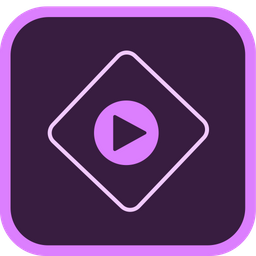
| 名称 | Adobe Premiere Elements(プレミアエレメンツ) |
| 価格 | 19,580円 |
| 体験版 | 〇(30日間限定) |
| 対応OS | Windows、mac |
| 動作環境 | Microsoft Windows 10バージョン2004以降 macOS 10.15、macOS 11、またはApple M1プロセッサー |
| ロゴ(ウォーターマーク)の有無 | なし |
| 主な機能 | ・カットやBGM挿入などの基本的な機能 ・アニメーションの追加 ・バウンスバックの作成 |
| 公式HP | 公式HP |
☞Premiere ElementsとPremiereProを比較する
Adobe Premiere Elementsを開発したAdobe社は、プロ向けの動画編集ソフトやCG関連全般で世界的なシェアを持っています。Adobe Premiere Elementsは、そのAdobe社が一般向けに向けて開発したものなので、プロ用並みに充実した機能です。
機能の1つとして、バウンスバック作成が簡単にできます。バウンスパックとは、逆再生と順再生をループさせる編集機能で、誰もが一度、テレビで見たことがある演出です。
\ スマホからでも簡単購入 /

将来的にPremierePro使いたい人はAdobe Premiere Rushがおすすめ
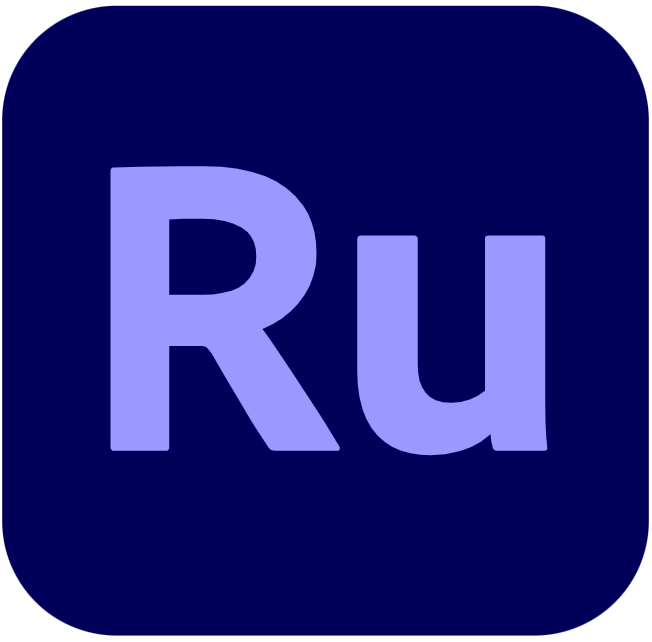
| 名称 | Adobe Premiere Rush |
| 価格 | Creative Cloud Expressプラン 1,078円/月 |
| 体験版 | 〇 |
| 対応OS | macOS、Windows、iOS、Android |
| 動作環境 | Intel Core i5 または i7、あるいはそれと同等のプロセッサ 8G以上の空き容量があるハードディスク |
| ロゴ(ウォーターマーク)の有無 | なし |
| 主な機能 | ・カット、テロップ等の基本機能 ・モバイルおよびデスクトップとの共有 ・カラー調整 |
| 公式HP | 公式HP |
Adobe Premiere Rushは、デスクトップやスマートフォン、タブレットなどでオンライン共有できる動画編集ソフトです。
無料版でもカット、テロップなどの簡単な編集はできますが、その他の機能が制限されています。動画のクオリティを上げたいのであれば、有料版を購入すると良いでしょう。
\Adobeはスマホからでも簡単購入 /
MacユーザーならFinal Cut Pro Xがおすすめ

| 名称 | Final Cut Pro X |
| 価格 | 36,800円 |
| 体験版 | 〇(90日間の期間制限) |
| 対応OS | macOS |
| 動作環境 | macOS 11.5.1以降 |
| ロゴ(ウォーターマーク)の有無 | なし |
| 主な機能 | ・カットやテロップ、BGM挿入などの基本的な編集 ・トランジションの挿入 ・カラーグレーディング |
| 公式HP | 公式HP |
Final Cut Pro Xは、Apple社が開発してた、Mac専用の動画編集ソフトで、ヒカキン氏やラファエル氏といった人気YouTuberが使用していることでも知名度が高いです。
高機能なうえにインターフェースが優れていて、直感的な操作が可能なので、初心者にも扱いやすいので世界中に多くのユーザーがいます。基本的な動画編集機能に加え、映像の色を調整するカラーグレーディングという機能は動画のクオリティを一段と上げられるでしょう。
GOM Mix Pro

| 名称 | GOM Mix Pro |
| 価格 | 30日ライセンス 420円 無期限ライセンス 2,200円 |
| 体験版 | ◯ ※無料版に期限なし |
| 対応OS | Windowsのみ |
| 動作環境 | Windows 10/8/7 |
| ロゴ(ウォーターマーク)の有無 | なし |
| 主な機能 | |
| 公式HP | 公式HP |
GOMMIXProは、初心者向けに作られた安価な動画編集ソフトです。画面切り替えやエフェクトをマウス操作のみで行うことができます。
100種類以上のフィルタ機能を備えており、簡単な操作で動画をきれいに見せたり、味のある雰囲気にできるのが特徴です。
また価格も安価で、動画編集ソフトにあまりお金をかけたくない人にもおすすめです。
【無料】初心者向けかつ安全な動画編集ソフト
有料のソフトのほうが優秀なのは分かっているけど、お金はかけられないという方のために無料で使える初心者向けかつ安全な動画編集ソフトをご紹介します。
選考基準は下記の通りです。
- 利用者の多さ:使い方がわからないときに調べやすい
- 使いやすさ:誰でも簡単に動画編集ができる
- 機能の多さ:クオリティの高い動画が作成できる
無料なのに大人気!AviUtl
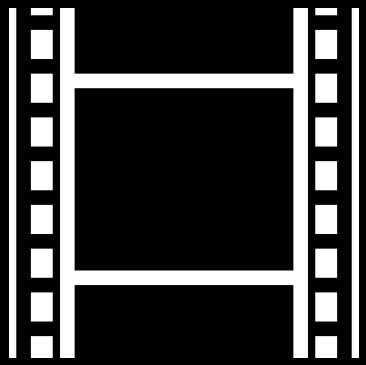
| 名称 | AviUtl(エーブイアイユーティル) |
| 価格 | 無料 |
| 体験版 | × |
| 対応OS | Windows |
| 動作環境 | core i3以降、RAM4GB |
| ロゴ(ウォーターマーク)の有無 | あり |
| 主な機能 | カット、テロップ、BGMなどの基本的な機能 カラーグレーディング ノイズ除去 |
| 公式HP | 公式HP |
AviUtlは、無料で動画編集ができる10年以上の歴史がある動画編集ソフトです。10年前のPCでも作動するように開発されたため、現在のスペックがそれほど高くないPCでもサクサク動きます。
基本的な動画編集機能を備えており、インターネット上にあるプラグインという拡張ファイルを取り込めば、さらに機能を追加できます。この拡張性がAviUtlの特徴です。また、歴史が長いソフトなので、情報が多く、トラブルの際には検索するだけで、ほとんど解決できるでしょう。
無料なのにロゴなしで使えるVLLOがおすすめ
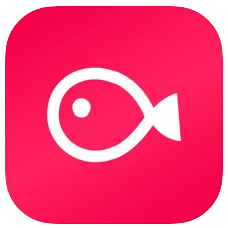
| 名称 | VLLO(ブロ) |
| 価格 | 無料 |
| 体験版 | × |
| 対応OS | iOS、Android |
| 動作環境 | iOS 13.0以降 Android 6.0以上 |
| ロゴ(ウォーターマーク)の有無 | なし |
| 主な機能 | ・カット・テキスト追加 ・ピクチャーインピクチャー ・書き出し |
| 公式HP | 公式HP |
無料版でもロゴマークがつかない珍しい動画編集ソフトです。スマホやタブレット対応になっていますので、スマホのカメラで撮影してそのまま編集するといった使い方ができます。
高度な動画編集は難しいですが、カットやテロップなどの基本的な編集は可能です。PCを購入する前に動画編集を体験してみたいという方に向いているでしょう。
使いやすくて多機能を求めるならキネマスターがおすすめ
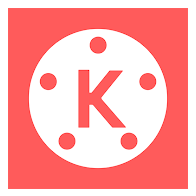
| 名称 | キネマスター |
| 価格 | 無料 |
| 体験版 | × |
| 対応OS | iOS、android |
| 動作環境 | iOS 13.2以降 Android 7.0以上 |
| ロゴ(ウォーターマーク)の有無 | あり |
| 主な機能 | ・カット、テロップ ・BGM挿入 ・書き出し |
| 公式HP | 公式HP |
キネマスターは、iPhoneやAndroid用の動画編集ソフトです。無料ですがカットやBGMの挿入、テロップ、書き出しなどの基本的な機能が揃っています。その他動画の上に別の動画を乗せる機能のピクチャーインピクチャーや縦動画に対応など、無料の割には多機能です。
iPhone・iPadユーザーにはiMovieがおすすめ
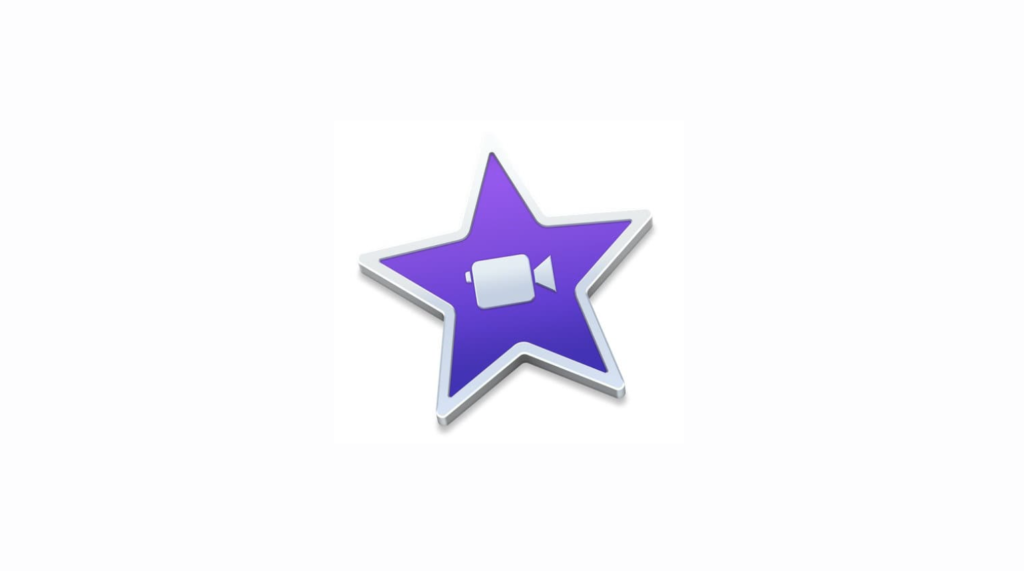
| 名称 | iMovie |
| 価格 | 無料 |
| 体験版 | × |
| 対応OS | iOS |
| 動作環境 | iOS 15.2以降 |
| ロゴ(ウォーターマーク)の有無 | なし |
| 主な機能 | ・カット文字やテロップ ・BGM挿入 ・トランジション効果 |
| 公式HP | 公式HP |
Appleが提供しているiPhoneやiPad向けの動画編集ソフトです。iPhoneの高性能カメラで動画を撮影し、編集、そのまま保存まで一括でできます。
画面の切り替えを演出するトランジションの種類も豊富なので、おしゃれでクオリティの高い動画に編集することが可能です。
ただし、テロップの自由度が低いという欠点があるので、YouTubeに動画投稿する予定の人にはあまりおすすめできません。
初心者向け動画編集ソフト「ムービーメーカー」はサポート終了?
WindowsのPCに標準装備されていることから、初心者におすすめの動画編集ソフトとして良く紹介されてきたムービーメーカーですが、2017年にサポートが終了しました。
現在でも、ムービーメーカーをダウンロードできるサイトがいくつかありますが、それはムービーメーカーを装ったウィルスソフトの可能性がありますので注意してください。
代替ソフトとして、「Filmora13」と「PowerDirector Ultra」が機能も充実していておすすめです。
Premiere Proは初心者向けの動画編集ソフトなのか?
世界中で利用者が多く、知名度も高いPremiere Proですが、プロも使用しているソフトなだけあって使いこなせるようになるには時間がかかります。また、金額も高価なので気軽に手が出しにくいです。
これからずっと動画編集を続けていくと先のことを考えて、Premiere Proを使いこなせるようになりたいと考えている方は、安価な「Adobe Premiere Rush」や買い切り型の「Adobe Premiere Elements」をおすすめします。
初心者におすすめの動画編集ソフトまとめ
ここまで、初心者におすすめな動画編集ソフトを紹介しました。動画編集ソフトを扱えるようになれば、スマホで撮影した複数の動画を1つの動画にまとめて友人同士で共有するといった楽しみ方もできます。
慣れれば、仕事に役立てたり、より多くの人に見せられる動画を作成できるようになるので、まずは、本記事を参考にしてソフトをダウンロードすることから始めてみましょう。




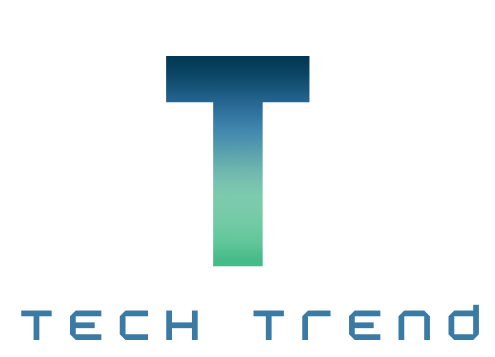

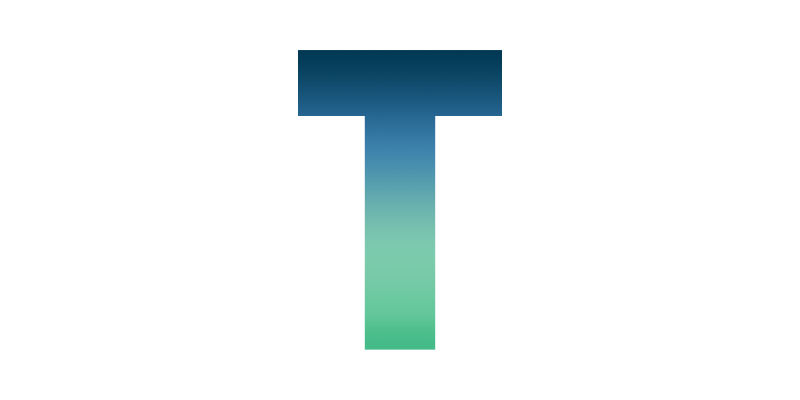



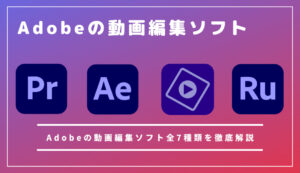


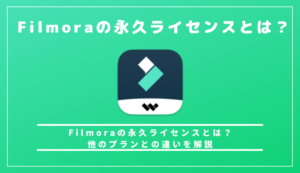

COMMENT